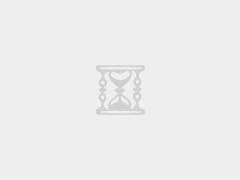Photoshop的发展历程
AdobePhotoshop,简称“PS”,是由Adobe Systems开发和发行的*像处理软件,接下来就由带来Photoshop的发展历程,希望对你有所帮助!
从Adobe Photoshop发布到现在已经22年了,成为设计师生命的一部分。在刚开始要发布这个产品的时候,有很大争论。有些人认为这个产品允许人们修改原始*片,可能会引发很多问题。不管怎样,随着时间的推移,人们看到了Photoshop好的方面越来越多。这篇文章简要介绍了Photoshop 22年的旅程。
这原本是Thomas的一个小项目。他写了一个程序来把一些照片转换成灰色调的。这个简单的功能让Thomas产生了兴趣开发更多类似的功能,很快就有了足够多的特效。John完全支持Thomas的想法,并且鼓励他做一个完整的*片编辑器出来。这俩兄弟改进了这个编辑器,在1988年发布了“Image Pro”。
他们和扫描仪生产商Barneyscan合作,搭售“Image Pro”,两百份很快就卖出去了。他们马上和Adobe建立了授权合作关系,在1990年二月份,Photoshop 1.0发布。
左Thomas右John·Knoll
1. Adobe Photoshop Version 1.0–1990
2. Adobe Photoshop Version 2.0–1991
这个版本可以让用户修剪物体的边缘。名叫Mark Hambrug的工程师开发了这个功能。他还开发了CMYK颜色支持,这个功能让印刷行业也成为了Photoshop的用户。它需要4M内存来运行。
3. Adobe Photoshop Version 2.5–1992
这是第一个为操作系统发布的版本。虽然他有一个内存漏洞,但是很快2.5.1就发布了修复这个问题。它也可以在MAC上运行。
4. Adobe Photoshop Version 3.0–1994
1994年Photoshop有了一个很大的改进,引入了*层(Layer)的概念。这个功能使得很多复杂的设计变得简单。
5. Adobe Photoshop Version 4.0–1996
Macro和Adjustment layers功能在这个版本被引入。
6. Adobe Photoshop Version 5.0–1998
这个版本也引入了两个新功能。一个是用户可以多次回退自己的操作。第二个是可编辑的字体。
7. Adobe Photoshop Version 5.5–1999
这个版本提供了“Save for web”功能,大大方便了网页设计师的工作。
8. Adobe Photoshop Version 6.0–2000
这个版本可以让用户画矢量*,提供了Layer style panel,并且引入了multi-layer概念。
9. Introduction of Photoshop elements–2001
因为Photoshop的功能越来越多,普通用户使用就变的困难。Photoshop element就是为这些普通用户准备的一个简化版本。
10. Adobe Photoshop Version 7.0–2002
这个版本引入了很多功能。例如*像修复刷(healing brush)、全向量文本、文件浏览器等等。
11. Adobe Photoshop CS–2003
这个版本引入了CDS。还有,这个版本开始支持scripting。
12. Adobe Photoshop CS2–2005
这个版本增加了红眼消除工具,smudging option和多层选择,同时引入了“Smart Object”概念。
13. Adobe Photoshop CS3–2007
这个版本最大的改进是装载速度快。还有一个重要功能是针对移动设备的*像优化。
14. Adobe Photoshop CS4–2008
15. Adobe Photoshop-2009
Photoshop发布了iPhone版本,他们可以在手机上编辑*片。同时Adobe发布了Lightroom 3.0的beta版本。
16. Adobe Photoshop CS5–2010
在Adobe 20周年的时候,Photoshop CS5发布了。它带来了很多新功能,包括更好的边缘检测,蒙版和不透明。
17. Adobe Photoshop CS5.5–2011
Adobe Photoshop提供了Android 版本。并且对桌面版进行了很多修正。
18. Adobe Photoshop CS6 and 2012
到了2012年,Photoshop依然是市场上最好的*片编辑器。CS6引入了更多好玩的功能让你编辑照片。这个版本也引入了Adobe mercury*形引擎。最强的是这个版本引入了视频编辑功能。
总结:
在Photoshop发展的22年中,有很多各种各样的*片编辑器来了又去了,没有一款产品能替代它。我相信它会一直强大下去。
Adobe发布Photoshop CS5安全补丁升级
五月初,Adobe公司在Photoshop、Illustrator和Flash Professional中发现8个关键漏洞,并通知Photoshop CS5用户只有通过付费升级到CS6才可以免费获得安全补丁。幸运的是,经历了一点小风波之后Adobe发布新的公告,为老用户推出期待已久的免费安全升级补丁。
在Photoshop中保存照片时请仔细检查所有*层
如果你在Photoshop中使用了多*层,在保存照片并准备放在网上之前,请一定仔细检查所有需要的'*层都处于“可视”状态。即*层前面方框中的“小眼睛”要被选中。否则在保存时未显示的*层是不会被显示出来的。就像J.Crew这个产品页中的效果一样。
同时我们也知道了,网站上模特展示的服装照片,到底是怎么一回事儿。
Adobe正式发布Photoshop Lightroom 4
Adobe正式发布Photoshop Lightroom 4。Lightroom 4在前代的基础上加入了“书籍”和“地*”模块,提供相册制作及标记地理位置等功能,并提升了对视频文件的支持。
本次发布的Lightroom 4正式版还加入了对以下新机型的支持:
佳能EOS-1D X
佳能PowerShot G1 X
佳能PowerShot S100
尼康D4
尼康D800/D800E
富士FinePix F505 EXR
富士FinePix F605 EXR
富士FinePix HS30 EXR
富士FinePix HS33 EXR
Adobe发布Photoshop CS6 Beta
Adobe发布Photoshop CS6 Beta。Photoshop CS6 Beta包含Photoshop CS6及Photoshop CS6 Extended中的所有功能(正式版中CS6将不包含CS6 Extended中的功能),用户可以免费体验3D影像编辑及*像分析功能。
在首次安装Photoshop CS6 Beta及使用7天后,用户需要登入Adobe ID并*激活。没有Adobe ID的用户可免费注册。
Photoshop CS6公开Beta版即将发布
国外网站9to5mac称,根据最新可靠消息,Adobe已经基本完成CS6的开发工作,近期就会公开发布其Beta版。CS6是CS5的一次重大版本升级,将采用新界面并带来大量新功能。
Adobe自2011年年中就开始了CS6的开发工作,迄今为止Adobe已经在内部进行了多次小规模测试,终于CS6功能开发阶段将要结束,Adobe计划短期内发布CS6 Beta公测版。
CS6带来了全新的用户界面,完善了内容识别填充,整合了新的Adobe云服务,改进了3D效果、滤层、文件搜索等等。该版本同样包括Photoshop、Illustrator、DreamWeaver、InDesign等组件。
【拓展内容】
Photoshop技巧大全
要使用画笔工具画出直线,首先在*片上点击,然后移动鼠标到另一点上按住Shift再次点击*片,Photoshop就会使用当前的绘*工具在两点间画一条直线。
任何时候按住Ctrl键即可切换为移动工具,按住Ctrl+Alt键拖动鼠标可以复制当前层或选区内容。
按住空格键可以在任何时候切换为抓手工具[H]( Hand Tool )。
缩放工具的快捷键为“Z”,此外Ctrl+空格键为放大工具,Alt+空格键为缩小工具。
按Ctrl+“+”键以及“-”键分别为放大和缩小*像的视*;相对应的,按以上热键的同时按住Alt键可以自动调整窗口以满屏显示( Ctrl+Alt+“+”和Ctrl+Alt+“-” ),这一点十分有用!
注意:如果想要在使用缩放工具时按*片的大小自动调整窗口,可以在缩放工具的选项中选中“调整窗口大小以满屏显示( Resize Windows to Fit )”选项。
用吸管工具选取颜色的时候按住Alt键即可定义当前背景色。
结合颜色取样器工具[Shift+I]( Color Sampler Tool )和信息面板( Window > Show Info ),我们可以监视当前*片的颜色变化。变化前后的颜色值显示在信息面板上其取样点编号的旁边。通过信息面板上的弹出菜单可以定义取样点的色彩模式。要增加新取样点只需在画布上随便什么地方再点一下( 用颜色取样器工具 ),按住Alt键点击可以除去取样点。
注意:一张*上最多只能放置四个颜色取样点
提示:当Photoshop中有对话框( 例如:色阶命令、曲线命令等等 )弹出时,要增加新的取样点必须按住Shift键再点击,按住Alt+Shift点击一个取样点可以减去它。
度量工具[U]( Measure Tool )在测量距离上十分便利( 特别是在斜线上 ),你同样可以用它来量角度( 就像一只量角器 )。首先要保证信息面板[F8] ( Window > Show Info )可视。选择度量工具[U]点击并拖出一条直线,按住Alt键从第一条线的节点上再拖出第二条直线,这样两条线间的夹角和线的长度都显示在信息面板上。
注意:用测量工具拖动可以移动测量线( 也可以只单独移动测量线的一个节点 ),把测量线拖到画布以外就可以把它删除。
Photoshop界面技巧
你可能知道按Tab键可以隐藏工具箱和浮动面板,同样按Shift+Tab键可以只隐藏浮动面板( 而保留工具条可见 )。
按住Shift键点击浮动面板的标题栏( 最上方的蓝条 )可以使其吸附到最近的屏幕边缘。
双击浮动面板的上的每一栏( 就是有标题的那个 )可以使其最小化。通过浮动面板上的最小化按钮可以在紧凑模式( 只有最少的选项和内容可视 )和正常模式( 显示面板上所有的选项和内容 )之间切换。
可以通过按回车键( 或双击工具箱上的工具按钮 )来打开当前工具的选项面板。不然的话只能通过菜单上的“Window > Show Options”命令来来打开。
利用比例缩放区( 在Photoshop窗体或导航器面板的左下角 )来快速选择一个准确的显示比例,当输入一个值后按Shift+Enter可以使光标仍保持在比例缩放区。
要改变状态栏的显示信息( 在窗口底部,默认显示文件大小,可以通过Window > Show Status Bar打开 ),按状态栏上的按钮从弹出菜单中选一个新的项目。点击状态栏上按钮的左侧区域可以显示当前文件的打印尺寸、按住Alt点击显示文件尺寸和分辨率、按住 Ctrl点击显示拼贴信息。
厌倦了灰色的画布底色?选择油漆桶工具( Paint Bucket )按住Shift点击画布边缘即可设置画布底色为当前的前景色。
注意:要还原到默认的颜色,设置前景色为25%灰度( R192,G192,B192 )再次按住Shift点击画布边缘。
在Photoshop中所有的对话框中的取消( Cancel )按钮都可以通过按住Alt键变为复位( Reset )按钮。这使你可以轻易回复到初始值而无须取消重来。
键盘上的CapsLock键可以控制光标在精确状态及标准状态之间切换。
注意:如果Photoshop的参数 [Ctrl+K,Ctrl+3] ( File > Preferences >Display & Cursors... ) 中已经设置光标为精确状态,这时CapsLock键不起作用。
按“F”键可在Photoshop的三种不同屏幕显示方式 ( 标准显示模式→带菜单的全屏显示模式→全屏显示模式 )下切换( 或者可以使用工具箱下端的按钮 )。
提示:在全屏模式下按Shift+F可以切换是否显示菜单。
双击Photoshop的背景空白处为打开文件命令“Ctrl+O” ( File > Open... )。
按住Shift点击颜色面板下的颜色条可以改变其所显示的色谱类型。或者,也可以在颜色条上单击鼠标右键,从弹出的颜色条选项菜单中选取其它色彩模式。
在*片窗口的标题栏上单击鼠标右键可以快速调用一些命令,如画布大小命令、*像大小命令和复制等等。
在调色板面板上的任一空白( 灰色 )区域单击可在调色板上加进一个自定义的颜色,按住Ctrl键点击为减去一个颜色,按住Shift点击为替换一个颜色。
通过拷贝粘贴Photoshop拾色器中所显示的16进制颜色值,可以在Photoshop和其它程序( 其它支持16进制颜色值的程序 )之间交换颜色数据。
Photoshop热键一览表
全选:Ctrl+A; 取消当前命令:Esc
反选:Shift+Ctrl+I 工具选项板:Enter
取消选择区:Ctrl+D 选项板调整:Shift+Tab
选择区域移动:方向键 打开文件:Ctrl+O
复制选择区域:Alt+方向键 关闭文件:Ctrl+W
恢复到上一步:Ctrl+Z 文件存盘:Ctrl+S
剪切选择区域:Ctrl+X 退出系统:Ctrl+Q
复制选择区域:Ctrl+C 获取帮助:F1
粘贴选择区域:Ctrl+V 剪切选择区:F2
填充为前景色:Alt+Delete 拷贝选择区:F3
填充为背景色:Ctrl+Delete 粘贴选择区:F4
调整色阶工具:Ctrl+L 显示或关闭画笔选项板:F5
调整色彩平衡:Ctrl+B 显示或关闭颜色选项板:F6
调节色调/饱和度:Ctrl+U 显示或关闭*层选项板:F7
自由变形:Ctrl+T 显示或关闭信息选项板:F8
增大笔头大小:“中括号” 显示或关闭动作选项板:F9
减小笔头大小:“中括号” 激活上一*层:Alt+“中括号”
选择最大笔头:Shift+“中括号” 激活下一*层:Alt+“中括号”
选择最小笔头:Shift+“中括号” 合并可见*层:Shift+Ctrl+E
重复使用滤镜:Ctrl+F 放大视窗:Ctrl+“+”
翻屏查看:PageUp/PageDown 缩小视窗:Ctrl+“-”
显示或隐藏标尺:Ctrl+R 移至上一*层:Ctrl+“中括号”
显示或隐藏虚线:Ctrl+H 排至下一*层:Ctrl+“中括号”
显示或隐藏网格:Ctrl+“ 放大局部:Ctrl+空格键+鼠标单击
缩小局部:Alt+空格键+鼠标单击
移至最前*层:Shift+Ctrl+“中括号”
移至最底*层:Shift+Ctrl+“中括号”
显示或关闭选项板、状态栏和工具箱:Tab
将*层转换为选择区:Ctrl+单击工作*层
选择区域以10个像素为单位移动:Shift+方向键
Photoshop导航器和动作的技巧
大家用photoshop用的久了,就觉会得很多时候用键盘来控制导航器( navigation )比用鼠标更快捷。这里列出了一些常用的导航器快捷键:
Home = 到画布的左上角
End = 到画布的右下角
PageUp = 把画布向上滚动动一页
PageDown = 把画布向下滚动动一页
Ctrl+PageUp = 把画布向左滚动动一页
Ctrl+PageDown = 把画布向右滚动动一页
Shift+PageUp = 把画布向上滚动10个像素
Shift+PageDown = 把画布向下滚动10个像素
Ctrl+Shift+PageUp = 把画布向左滚动10个像素
Ctrl+Shift+PageDown = 把画布向右滚动10个像素
使用Ctrl+Tab / Ctrl+F6在多个文档中切换( 或者也可以使用Window菜单 ),十分方便!
用恢复命令[F12] ( File > Revert )可以把当前文档恢复到上次保存时的状态。
警告:在Photoshop5.0中,恢复命令会同时清空历史记录!这意味着一旦使用恢复命令上次保存后所有的改动都会丢失!Photoshop5.5更正了这一点。
通道也有其默认对应的热键。
这对于存为通道形式的选区/蒙板之间作加、减和相交运算就变得十分快捷和简单。这里列出了一些常用模式:
RGB颜色 CMYK颜色 索引颜色
Ctrl+“~”= RGB
Ctrl+1 = 红
Ctrl+2 = 绿
Ctrl+3 = 蓝
Ctrl+4 = 其它通道
Ctrl+9 =其它通道
Ctrl+“~” = CMYK
Ctrl+1 = 青色
Ctrl+2 = 洋红
Ctrl+3 = 黄色
Ctrl+4 = 黑色
Ctrl+5 = 其它通道
Ctrl+9 =其它通道
Ctrl+1 = 索引
Ctrl+2 = 其它通道
Ctrl+9 =其它通道
例如:要创建一个选区以表示通道7和通道9的相交部分,先按Ctrl+Alt+7( 把通道7载入为选区 )然后按by Ctrl+Alt+Shift+9( 再和通道9相交 )。
按住Ctrl键在导航器的代理预览区域中拖放可以更新设定当前文档的可视区域。
提示:在代理预览区域中拖动显示框时按住Shift键可以锁定移动的方向为横向或垂直。
提示:在导航器面板的面板选项中可以更改代理预览区域中显示框的颜色。
若只想执行动作( Action )中的单一步骤,选好要执行的步骤然后按住Ctrl键点播放( Play )按钮( 在行为面板的底部 )。
注意:若要改变动作中部分命令的参数,双击相应的步骤以打开相关对话框:任何新填入的数值都将自动存储。
要从动作的某一步开始执行,只要选好开始的步骤然后按播放按钮( 在行为面板的底部 )即可。
Photoshop复制的技巧
可以用选框工具( Marquee Tool )或套索工具( Polygonal Lasso ),把选区从一个文档拖到另一个上。
把选择区域或层从一个文档拖向另一个时,按住Shift键可以使其在目的文档的上居中。
提示:如果源文档和目的文档的大小( 尺寸 )相同,被拖动的元素会被放置在与源文档位置相同的地方( 而不是放在画布的中心 )。
转载请注明出处记得学习 » photoshop软件起源和发展历程
 记得学习
记得学习